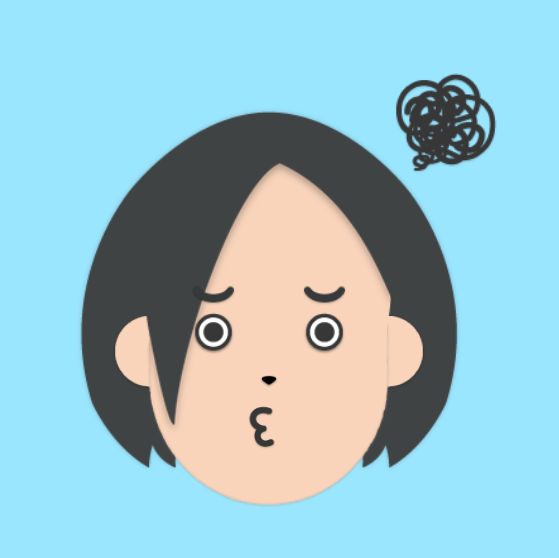
慣れないパソコンを触っていると手首が疲れて痛くなってきた。
疲れにくいマウスが欲しい!
ノートパソコンを買い替え、いろいろ設定を行っていると手首が疲れて痛くなりました。
原因は、普段しないこと(長時間パソコンをする)、マウスがなくキーボードに付属しているタッチパッドを使っている事が思い当たります。
慣れない操作には時間がかかるのはしょうがないことですね。
マウスを使わないメリットは、文章を打つ時などショートカットを使いこなしやすい。
しかし、私は一般人。普段使いする分には、慣れたマウスを使いたい。
疲れないマウスを買うことにしました。

Elecomの無線・静穏モデル
握り心地を極めたEX-Gシリーズ
M-XGM10DBS
*Amazonページはこちら*

単三電池1本で、軽くて握りやすい!
使い方もUSBポートにレシーバーを差し込むだけ、簡単接続!
ボタン5つあり、操作のカスタマイズ可能!
マウスを選ぶには有線・無線、充電・電池式とたくさんあります。
ネットレビューを参考にしてみましたが、良し悪しや値段も様々。

今回は、私が気に入ったマウスをどうやって買ったか
実際に使ってみてどうかお伝えします。
マウスの種類
パソコンとのつなぎ方 有線・無線


有線接続とは:USB端子などに接続し、別途で電池や充電の必要がないもの。
無線接続とは:Bluetoothや2.4G㎐(WiFi)で接続される。別途で電池や充電が必要。
それぞれ、メリット・デメリットは逆になります。

広い場所では有線でも困りませんが、作業スペースが限られていたり持ち運びをする場合では少々扱いづらくなってしまいますね。
無線では、思わず当たって落として破損するリスクや、レシーバーを紛失する可能性もあります。

*Bluetoothでは、レシーバーが不要。
マウス単体で使えます。
PC本体とのペアリングの設定が必要。
*2.4GHzではレシーバー(左画像)をUSBに刺すことで、簡単に使えます。
充電・電池
充電式は、付属のUSBケーブルから充電し、外して無線接続を行います。
必要時にはケーブルを接続したまま、有線接続も可能なものもあります。
無線接続時のレシーバーは、マウス本体に収納できるタイプが多いです。
電池式は、マウス本体に電池を入れて使うタイプです。

充電式・電池式共に、使用時間は物によって最短で約1ヶ月、長ければ半年など本当に様々です。
使う場所によって違う 読み取り方式

職場などで見かけるのは、外観でわかる赤と青ではないでしょうか。
マウスで重要視されるものが、操作性ですよね。
一般には 有線接続>無線接続 とレビューも多いです。
私的には、Blue LEDにしておけば普段使いで気になることはないかと思ってます。
今実際にBlue LEDの無線接続ですが、使っていて不便ないです。
作業効率 ボタンや機能

画像は実際に購入したもの。
左右クリック
中央のホイール
親指側にサイドボタンが2つ
計5個のボタンがあります。
サイドボタンは基本設定では、ウエブサイト閲覧に役立つ「戻る・進む」になっています。
Elecom公式より
マウスアシスタントをダウンロードすれば自分の好きなように設定が変更できます。
自分に合ったマウスとは
マウスの大きさや形状は、会社や学校・家でもいろいろなものを触った経験があると思います。
人によって手の大きさや、持ち方も様々でしょう。
ポイントは、作業するスペースと持ち運びをするかどうか、どんな作業内容をするか。
今現在の使い方から、今後の使い方を考えて購入してみてください。

デスクトップパソコンなら作業スペースに応じて、有線かな。
ノートパソコンなら、持ち運びや床での作業を考えて無線かも。
作業時間短縮にボタン多め、ショートカットキーをカスタムしたい!

あとは、大きさや重さ・価格を実際に店舗で確認してみましょう。
どこで買うか
今どきの買い物は、ネットショッピングか家電量販店。
今回はフィット感を大事にしたかったので、店頭で確かめる必要があります。
そのため、家電量販店へ行きました。
ネットで一般的な価格をチェックし、3千円~8千円程度を予算にしました。
お店は駅前に行けば大体あるビッグカメラへ。ポイントカード持ってるかどうかも大事。
有線・無線やゲーミング用など、用途に応じて展示されていました。
人気ランキングもありとてもわかりやすいです。
実際に買った場所
今回、私はElecomの無線マウスをビッグカメラで購入しました。
なぜなら、ネット価格より安かったからです。
Amazonではブラックは3,110円、ポイント1円分のみ。
レッドであれば、2,901円、ポイント27円分
共に送料無料ですが、色で価格が違うので要注意です。
価格.comではレッドで検索していますが、やはり最安はAmazonでした。
ビッグカメラではレッドが店頭価格2,880円(税抜)
一見安く見えますが税込みにすると3,168円
しかし、ポイント還元10%の発生ポイントを引いて2,851円
ネットとの差額50円で微々たるものですがビッグカメラが一番安いです。
(Amazonポイント還元した場合差額23円)
店頭まで行く交通費を考えるとお得感は、ネットも店頭も変わりません。
マウスは実際に手で触ることが肝心なので、店頭で試したついでに買うほうがすぐ手に入るのでいいでしょう。
*2019年10月5日現在の価格で比較しました*
実際に買ってみて

初期不良なく作動しています。
マウスの反応も良好で、静穏モデルのためクリック音も静か。
親指側のボタンは押し慣れないので、戸惑いますが位置は良好 です。
買ったもの
Elecomの無線・静穏モデル
握り心地を極めたEX-Gシリーズ 型番:M-XGM10DBS (Mサイズ)



差し込むだけで簡単に使用できました。
単三電池1本で、重さも軽くてビックリ。
S・M・Lサイズから選べて、手にフィットするから使いやすいよ。
まとめ
どういう使いかたをしたいのか、それによって購入すべきマウスの種類は変わります。
一般に購入するのであれば、難しく悩まずに店頭に直接行きましょう。
手触りや重さ、フィット感を確認するのがオススメ。
購入はネットショッピングも店頭の価格も変わりありません。
ポイントカードがあるとよりお得ではあります。

この記事を読んだあなたが
お気に入りのマウスを見つけられますように。

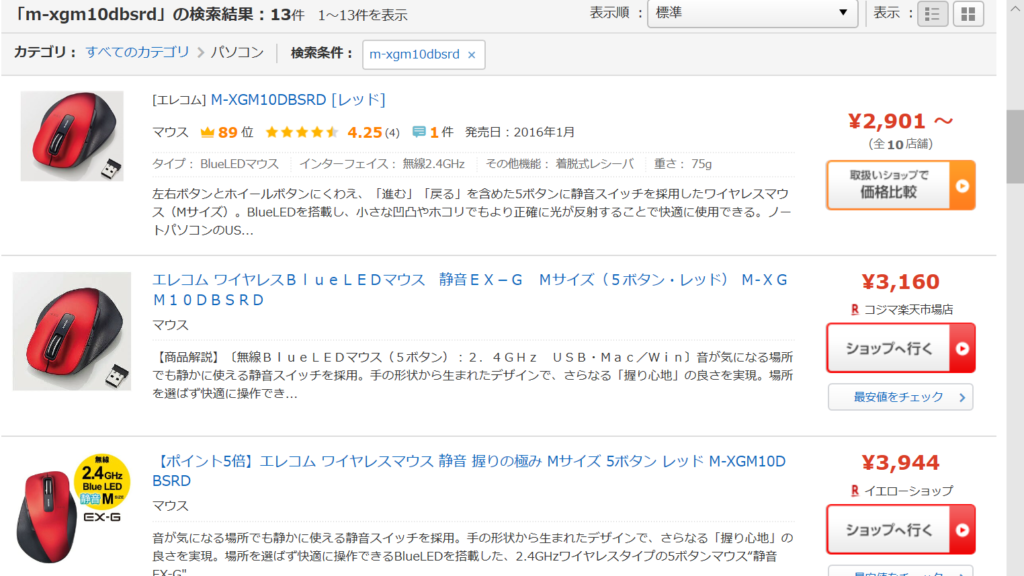



コメント