
こんにちは、むーです。
今回はGoProをドラレコにする方法について説明していきます。
アクティビティやバラエティー番組でよく見かけるGoProですが
実はドライブレコーダーにも使用できることはご存じでしょうか?
特殊な道具は不要で、普段使いできるGoProアクセサリーでドライブレコーダーとして使用できます。
実際に半年使用しましたが、前方を録画する分にはとても有用でした。
GoProはとても優秀。
オススメポイント
たまに車に乗るけど事故が不安な時に簡単取り付け。
GPS機能で速度やGなども記録できて、事故が起きた際の証拠に。
ループ機能でメモリーカード圧迫しないなど、ドラレコに必要な機能がある。
デメリット
毎回の操作がめんどくさい。
1台だけなので後部の撮影ができないこと。
もし事故が起きた際には、録画が自動保存されないことです。
GoPro本体以外で使用した道具、約1万円です。Amazonですべて購入可能。
道具はドラレコ以外でも役立つものなので、買って損はありません。

自家用車がある人は、一般のドライブレコーダーを購入するほうが前後録画でき毎回の操作も不要、格安で簡単だと思います。

GoProで録画が保存されるのは録画終了時です。
事故が起きた時には録画ボタンを押して終了する必要があります。

なんでGoProをドラレコにしたのか
どうすればドラレコになるのか紹介していきますね。
設定だけ知りたい人は、目次で移動してください。
GoProはドラレコになるのか
結論 なります!
ループ機能
ほとんどのGoPro製品にループ機能がついています。
これを利用すると、設定した分数ビデオ録画され、その後は上書き保存していきます。
一般のドライブレコーダーにもループ機能があり、同様の録画がされています。
なぜループ機能なのか
ただのビデオ録画だとメモリーが録画時間分必要です。
ループ機能であれば、設定時間以外は録画されず、メモリーを圧迫しません。
便利な機能
GPS機能を使用して、速度や走行位置も自動記憶されます。
事故が起きた場合の自分の走行速度もバッチリ残ることになります。
*下写真参照。実際に私が運転したものです。
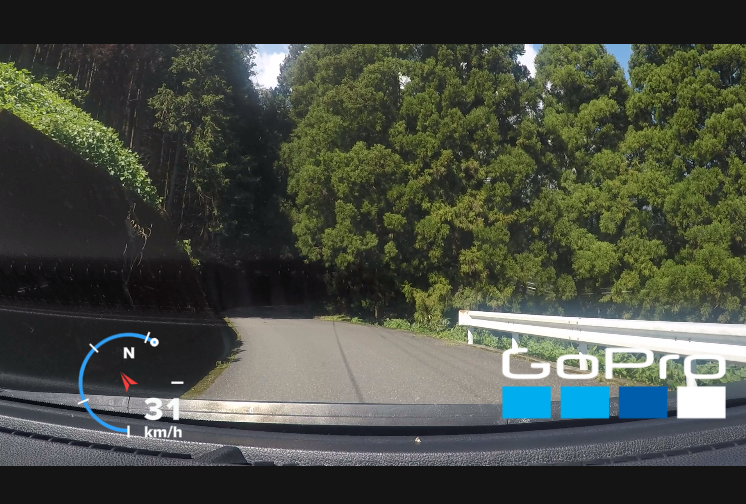
小難しいですが、以下GoProループ機能について抜粋
3. チャプタリング – GoPro で 15~20 分以上のビデオを録画して、コンピューターで再生したことのある方なら、おそらくチャプタリングについてご存じでしょう。これは、連続した長いビデオ録画をより小さいファイルに分割することです。
引用元:GoPro ループ機能について
たとえば、HERO4 でループの間隔を 20 分に設定すると、ビデオは 5 分単位のチャプターに分割されます。では、録画開始後 20 分 0 秒が経過すると、どうなるでしょうか? 望ましいのは、録画を停止した後、少なくとも 20 分の映像が常に残るようにすることです。
数分が経過して録画が続行され、24 分 59 秒 (新たな 5 分のチャプターが終了する直前) になると、GoPro は自動的に最初のチャプター (最初に録画された 5 分の映像) を削除して 25 分目を完了し、録画を続けます。さらに 3 分間ビデオ録画を続けた場合、28 分の経過時間のうちから、最終的に合計で 23 分のビデオ ファイルが残ります。
https://jp.gopro.com/help/articles/question_answer/How-Does-Looping-Work
設定した時間ずっと撮りためるのではなく、チャプター機能で分割されます。
続けて動画編集したい際にはちょっと工夫が必要になります。
ドラレコとして証拠に残すのであればチャプター化されていても平気かと思います。
実際に危ない場面がありましたが、ちゃんと録画できていました。
GoProドラレコ化の理由
私たちが一般のドライブレコーダーを買わずにGoProを使用した訳は…
半年リースした車にドラレコなかったから!
単純明快。
普段は中型バイクを乗り回しているんですが、冬の北海道ではそうもいかず
雪道での運転はスリップの危険があり、ドラレコの必要性を感じました。
11月から5月まで半年、車をリースしていました。
リース=借り物なので勝手にドラレコを付けていいものか悩み
どうせアクティビティ好きなのだからと、GoProを買いました。
*車はレンタルするより、リースの方が安かったですよ *詳細は後日
Goproをドラレコにするために
- 本体ケース(充電可能なもの)
- GoPro HERO5
- Jフックバックル
- ジョーズフレックスクランプ
- USB Type Cケーブル 2メートル
- シガーソケット USBアダプタ
- ケーブルクリップ

私は写真の7つ道具(本体込み)を使って、実際に半年間GoProをドラレコとして使っていました。
装着した写真は、残念ながら撮り忘れたのでイラストで代用します。
シガーソケットから充電ケーブルを右側に這わせています。GoProでずっとドラレコ使用する人はいないと思うので、外観はあまり気を使っていません。
気にならないように、充電ケーブルはクリップで固定をお勧めします。
*車専用でよければ、サクションカップマウントが簡単設置でオススメです。


GoPro本体は約5万円。その他6つ道具は約7千円。
ドラレコ以外でも使い道のある道具なので、買って損はないですよ。
買ったもの
GoPro HERO5
購入時期は2018年10月頃。ちょうど11月からカーリースを始めるのでそのタイミング。
GoProとしてはHERO7が出た頃合い。
ループ機能さえあればどのGoProシリーズでもよかったのですが。
価格と用途を比較してHERO5に落ち着きました。
本体ケース
GoProは長時間録画が可能ですが、私の設定では2時間が限度でした。
北海道で札幌まで運転しようとすれば、片道1時間は余裕で必要となります。
バッテリー交換は、毎回ケースから本体を取り出す手間が必要で、運転には不向きです。
GoProは録画しながら充電に差した場合、充電は増減せず維持できます。
(充電チャージされないので注意)
GoPro購入時に付属する本体ケース(以下正規品とします)では、充電カバーを外せばケースを取り付けても充電できますが、せっかくの防水機能が機能しません。
そのため、充電カバーを開け閉めできる本体ケースを購入しました。

本体ケース比較:左写真参照
右:GoPro本体の充電カバーは細長いです。
中央:正規品ではカバーをしたまま開け閉めできません。
左の本体ケースは、充電カバーを開け閉めできるように大きくスペースがとられています。
メモリーカード
GoProが相互確認をしているメモリーカードは高価です(SanDisk Extreme 64GB 他)。
ネット上には安価なメモリーカードが多く出回っていますが、録画できなくなったり、GoProで読み取り・書き込みができないと困ります。
ネットレビューを比較していき、Amazonのでトランセンドの64GBを購入しました。
1ヶ月未満で書き込みができなくなるエラーが出ましたが、メーカーへ問い合わせ対応していただきました。
商品交換後はトラブルなく使用できているので満足しています。
*メモリーカード使用前にフォーマットしておきましょう。
固定アーム
GoPro本体が準備できたところで、ドライブレコーダーとして車内のどこに取り付けるか問題があります。
GoPro本体はとても小さいので、一般のドラレコと同じ位置でよいと思います。
今回はカーリースであり、外せない・接着汚れが付くのは困ります。
車は半年使用だけなので、他でも使えるGoProアクセサリーが欲しくて、固定アームを使用しました。
アームの保持力は強く、自転車など挟めればどこでも使用可能でGoPro撮影にも今後使用していけます。
*上向き振動ありは、保持力低下するので装着の際には下向きにしていました。
GoProアクセサリーが増えるのを気にしなければサクションカップマウントが簡単でオススメです。(右写真)
ガラスやダッシュボードに取り付けできます。
取り付け場所によって、吸盤かテープなど変わってきますので、使い方に合わせてください。
シガーソケット USBアダプタ
これがあれば、車でUSB充電が可能です。
GoProだけでなく、携帯やゲームなどの充電も可能。
車に乗る限り、買って絶対に不要にはなりません。

レンタカーにもシガーソケットはあるので、GoProでドラレコ使用は可能でした。
*高知旅でレンタカーに乗った際にも使用しました。
充電コード
実際に車があれば、シガーソケットから固定したGoPro本体までの距離の長さがあれば大丈夫です。
シガーソケットからバックミラーまで直にコードを伸ばすと、運転の邪魔になりますよね。
今回は、メーターの前から右側面の柱の横を通し、充電したので2M購入しました。
*イラスト画像参照。
ケーブルクリップ
家の中でも、散らかるコードをまとめられます。
車の中でも同じですね。
百均ショップで購入できます

しっかり拭けば固定良好。テープ跡も拭き取りすれば残りませんでした。
ぼこぼこした部分(ダッシュボード)には、くっつきにくいので窓に貼ってしまうのがオススメ。
GoProの設定
GoProは設定で、電源を入れてすぐ開始する機能を選択できます。
初期設定モードでループ機能を設定しておけば、GoProの電源を入れて録画ボタンを押すだけでドライブレコーダーになります。
GPS機能をオンにしておけば、速度やGなども記録できます。
オススメの設定は ループ機能、解像度1440、FPS30、INTR5分、FOV広角 です。
設定方法
GoProの電源を入れ、画面が写ったら
タッチパネルを触り、上端から下にスライドします。

ユーザー設定を選択します。

上下にスライドすることで設定画面が動きます。
一般の初期設定モードを選択し、ループ機能にします。

地域のGPSはオンにしておきましょう。

設定が終わったら最初の画面に戻りましょう。
上にスクロールすると
ユーザー設定のバーが上端に表示されるので<を押して戻ります。

接続、ユーザー設定の画面に戻ったら
下端から上にスライドすれば最初に戻ります。

最初の画面に戻ったら
下にある項目の、右から二番目INTRを選択します。
これがループ機能の設定分数になります。
最大だとループせず、メモリーカード容量いっぱいまで録画してしまうので、5分程度にしましょう。
録画終了時に画像が保存されるので、事故が起きた際にすぐ、録画ボタンを押せない不安があれば20分程度に設定してもいいでしょう。


私の設定はこんな感じです。
他はお好みでどうぞ。
ループ機能、解像度1440、FPS30、INTR5分、FOV広角
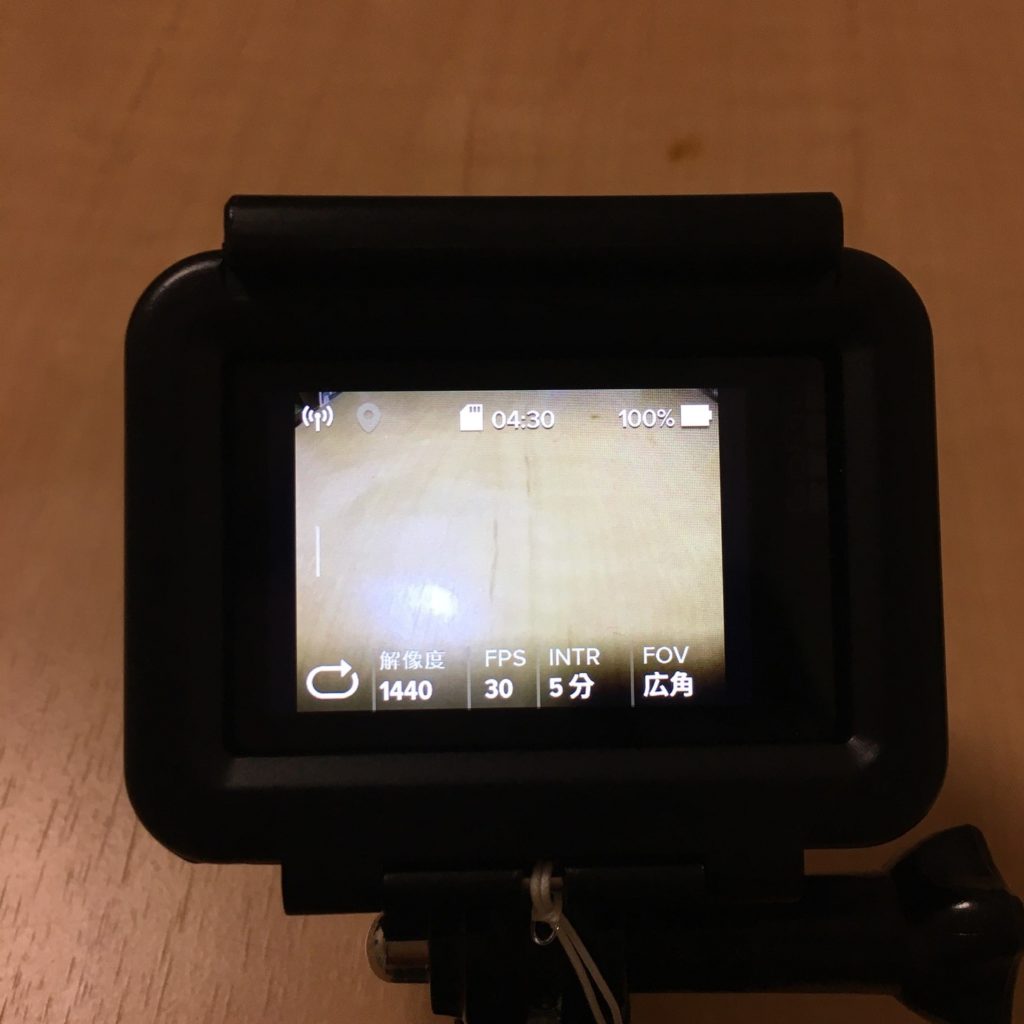
まとめ
今回は車以外でも使えるGoProアクセサリーを使ってドラレコにするを目標にしています。
簡単にドラレコ化するなら、フロントガラスに吸盤などでくっつけるのが簡単でしょう。
シガーソケットのUSBアダプターは、携帯充電にも使えるのでオススメです。

やり方は他にもあるので、自分にあったカスタマイズをしてみてください。
GoProのドラレコ化に、このブログが役立てば幸いです。


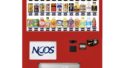

コメント
[…] HERO7の安価Ver.はHERO5ど同じ価格でしたが、欲しい機能がありませんでした。購入の目的がドラレコ化だったので、ループ機能が必須でした。*ドラレコ化についてはこちら […]