
こんにちは、普段はマウスPCのノートパソコンを使用。
Windows派のむーです。

アップル製品は高価で、なんしーはiPad Proとペンシルだけ購入して使用しています。
しかし、私はタッチパネルキーでは文章の改行もままならず、画面も制限されるので不便だと感じています。

今回、そんな不便さを改善し、なおかつコンパクトなワイヤレスキーボードを購入したので、まとめてみました。
キーボードの種類

一口にキーボードといっても、様々な種類があるので戸惑う方もいると思います。
なので、簡単に種類分けをしてみました。
PCと一緒かどうか 【一体型と付属型】
キーボードは、ノートパソコンの様に画面本体と固定されたもの。デストップPCの様に有線や無線で接続されたものがあります。
ノートパソコンであっても、最近はタブレットタイプのものもあるので、一概には言えませんが、ほとんど本体に固定されたものなので別途購入する人は少ないと思います。
デスクトップPCであれば、セット売りされているものから、自分で使いやすいものを購入する事ができるでしょう。
接続方法 【有線と無線】
本体に固定されたノートパソコンは置いといて、ここでは別でキーボードがある場合の事を考えていきます。
USBで接続された有線タイプとBluetoothで接続された無線タイプがあります。
デスクトップであれば場所を動かす事も少なく、仕事などで長時間使用する事も想定して、有線の大きいキーボードを使用している方が多いと思います。
タブレットタイプPCなど持ち歩きを想定してる場合は、キーボードも持ち歩きを想定していきます。
iPadであればカバーと一体化した薄いキーボードもありますね。
規格による違い 【日本向けと海外仕様】
使用する言語によって打ちやすいキーボードが存在します。
日本で使用されているものは3種類ほどらしいですが、PCに詳しくない方であれば、学校などで良く使用するWindowsは日本向けの規格対応となっています。
規格の違いを感じやすいのは、WindowsとMacを両方使った時。
Windowsは日本規格、Macは英語規格です。作った会社がメイドイン〇〇の違いですね。
Windows:JIS規格(日本語) Mac:US規格(英語)
メインの文字配列は変わりませんが、かなふりの有無・細かいきごうの差異があります。
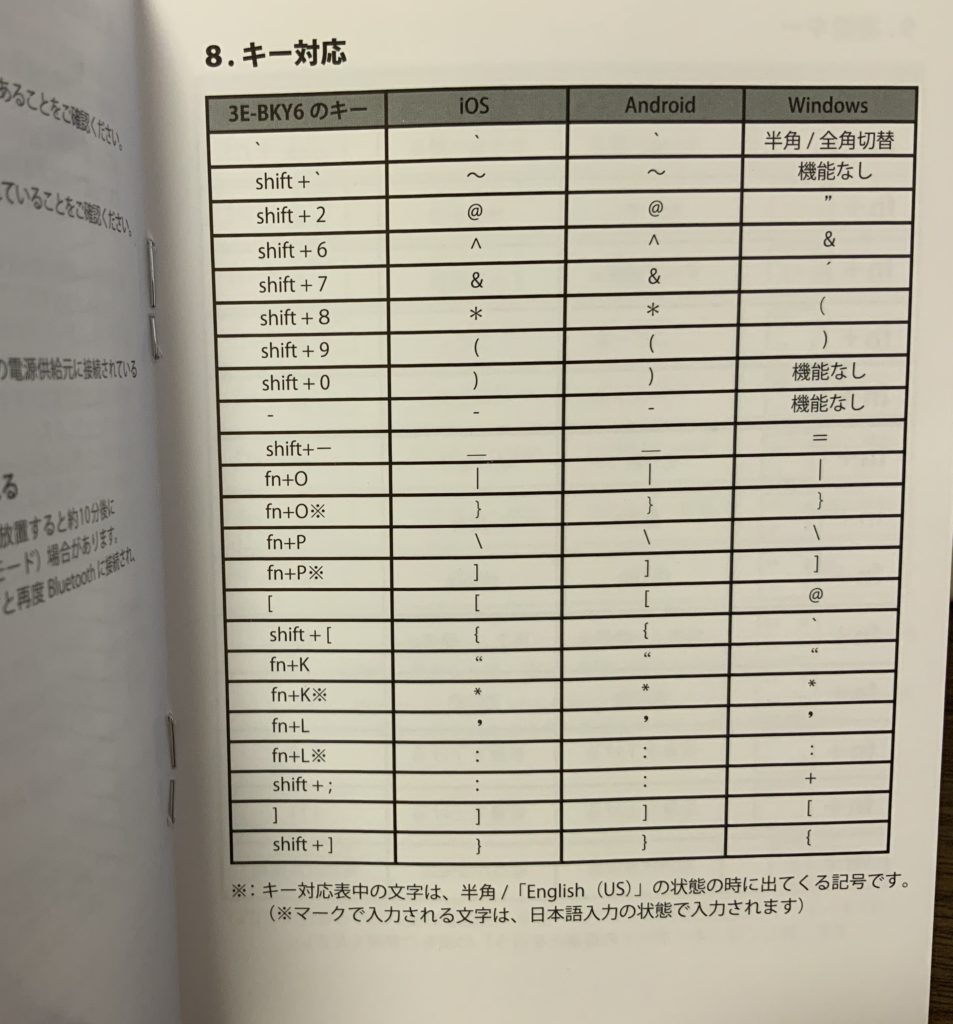

一度iPad ProにJIS規格のワイヤレスキーボードを繋いだら、打ったはずのキーが別で反映されたり、手元を見て打ったら違うものが出てびっくりした事があります。
実際に購入したもの
3E Plierスタンド一体型 二つ折りキーボード
3EのPlierスタンド一体型 二つ折りキーボード
公式ホームページ:https://product.3ec.jp/plier/
BluetoothでPC・スマホなど3台設定し接続・簡単切り替え可能
二つ折りでコンパクトに持ち運び可能
スタンド付きなので、スマホを立て掛けて使用可能

iPad Proは持ち運ぶので、コンパクトな折りたたみ式を購入しました。
WindowsやiPad、Androidなどマルチ対応機種です。
実際に使用してみた
開封

本体・ポーチ・説明書・ペアリングガイド・充電コード
上記が箱に入っていました。
接続
①使いたいデバイス(iPad Proなど)のBluetoothをオンにしておく。
②キーボード購入直後は充電しておきましょう。右側面に充電端子があります。

③右側面にスイッチがあります。
下にさげると電源が入ります。

④電源を入れるとランプが緑色に。

⑤接続中は緑色から青色になり点滅します。
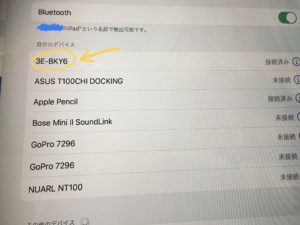
⑥使いたいデバイスのBluetooth設定画面から、3E−BKY6を選択
接続済みとなるのを確認

⑦点滅が止まり、青色が点灯したままになり、接続完了です。

iPad Proにはカバーをかけていますが、キーボードのスタンドを使用して固定も出来ました。
もちろんBluetoothなので離れて使用も可能です。

是非みなさんも使いやすい、お気に入りのキーボードを見つけてみてください。





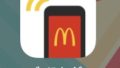

コメント